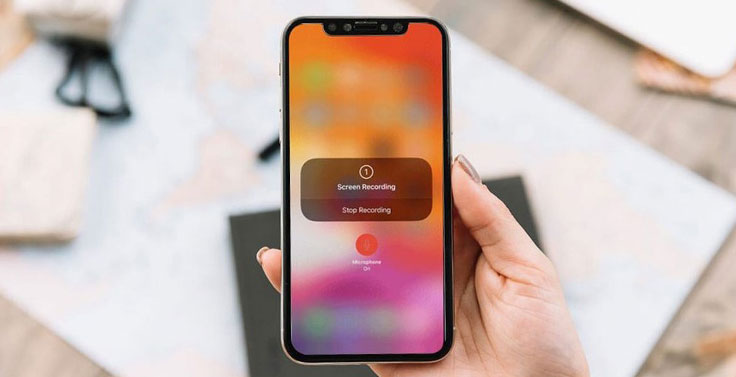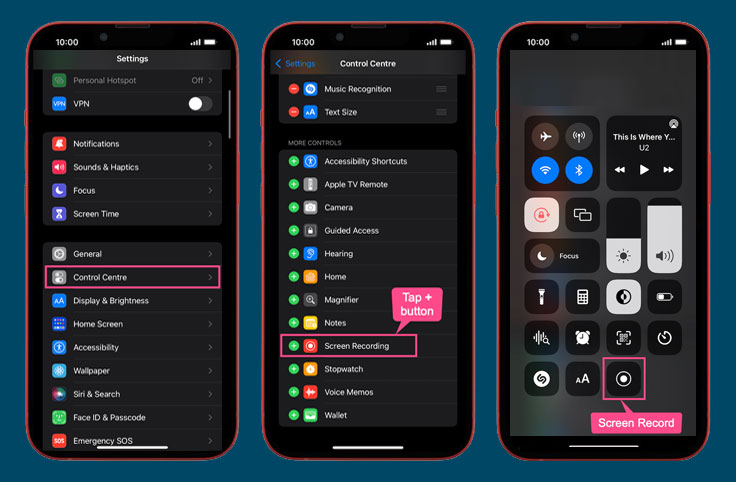Learning how to screen record with audio on iPhone 13 is somewhat easy; however, although you can do screen recording on new iPhone models, some restrictions prevent the full recording of certain apps, including FaceTime. Can you find some workaround for such restrictions? The answer is yes, with some tradeoffs.
Before you step into the more complex part of the screen and audio recording of restricted apps like FaceTime, also including Netflix and other apps with privacy and copyright protections, let’s walk first through the shallower and easier part of the general screen and audio recording on iPhone 13.
Steps to screen record with audio on iPhone 13 series
The steps needed to do screen recording with audio on iPhone 13 are similar to those on iPhone 12.
- Check your phone’s Control Center to see whether you or someone else has previously added a screen recording shortcut on the Control Center. Swipe down the screen to reveal the Control Center and see if the button is there.
- If you don’t see a screen recording button in the Control Center, open your phone’s settings by launching the relevant app.
- Go down a little bit on the Settings screen until you locate the Control Center. It should be easy to spot.
- Tap on the Control Center to see a bunch of shortcuts that you can add to it.
- Locate the Screen Recording option and tap on the green plus button left to it. Tapping on this button add a Screen Recording shortcut to the Control Center.
- Close the settings and return to the home screen.
- When you reveal the Control Center, you should see a screen recording button there. It should appear as a large dot with a circle surrounding it.
- Tap on the screen recording button to start recording the screen only or long press the button to reveal screen recording options. If you do the latter, you can turn the microphone on or off. If you turn it on, you can record both the screen and everything that your microphone receives. Use the microphone, for example, to record your voiceover or narration.
- A 3-second countdown will commence before you can start recording. Do the recording and tap on the stop button to stop the recording.
Recording FaceTime on iPhone 13
Can you screen record FaceTime with audio on iPhone 13? It depends on what you want to record. If you only want to record the screen, the above procedure will work perfectly. If you want to record the audio as well, you need to tinker a bit because Apple doesn’t allow its users to record FaceTime calls.
There are two ways to record FaceTime with audio. Firstly, you can use another phone’s camera. The quality is indeed not as good as using an in-phone recorder. If you don’t want to use another camera, you have to jailbreak your device and install a call recorder on it.
Tradeoff
The tradeoff should be obvious. With another phone’s camera, you get poor recording quality; however, jailbreaking your device is also not without risk. If you insist on knowing how to screen record with audio on iPhone 13, especially on restricted apps like FaceTime, you should be prepared with the tradeoff.